Akuity Platform Workspaces
Workspaces are a way to group resources within an organization. Argo CD instances, Kargo instances, Organization users and Teams can be grouped into Workspaces.
Akuity Platform Workspaces is available on all plans. Different plans have different limits on the number of Workspaces that can be created:
- Starter: 1 Workspace
- Professional: 3 Workspaces
- Enterprise: Unlimited Workspaces
Please contact our Sales Team to change your plan if you need more Workspaces.
The owner role on the Organization is required to manage Workspaces, including creating, updating, and deleting them.
Roles
Admin
Admins have full access to all resources within the Workspace. They can add or remove Argo CD instances, Kargo instances, Organization users and Teams from the Workspace. They can not delete the Workspace itself. The user who creates the Workspace automatically assumes an Admin role.
Member
Members get read access to all resources within the Workspace, but cannot edit any settings. They also have no access to Workspace settings.
Managing Workspaces
When creating an Organization, a default Workspace is created automatically. Click the Organization drop-down on the left navigation menu and click Workspaces to view the all Workspaces in an Organization.
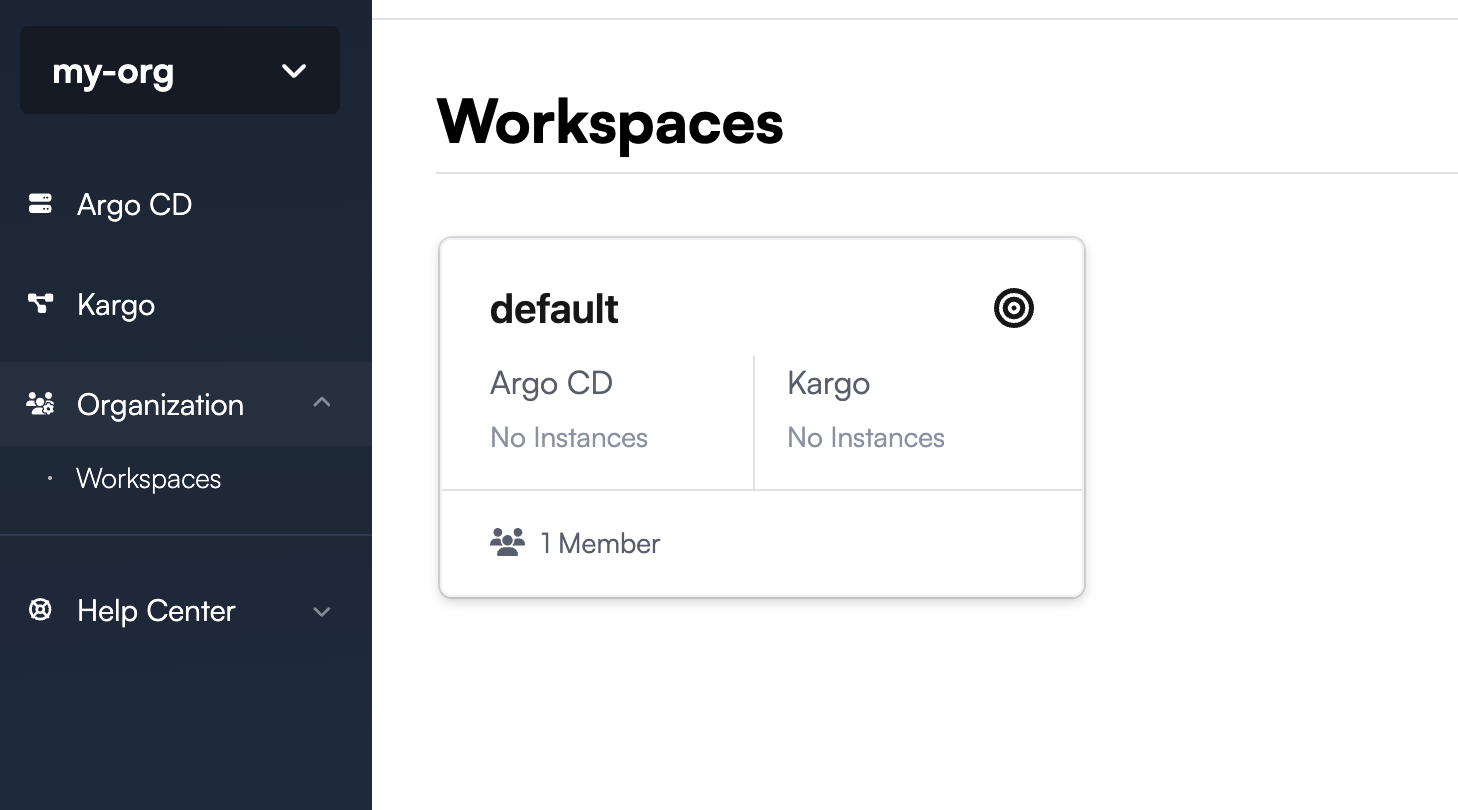
To create a new Workspace:
-
Click Create button on the upper right side of the page.
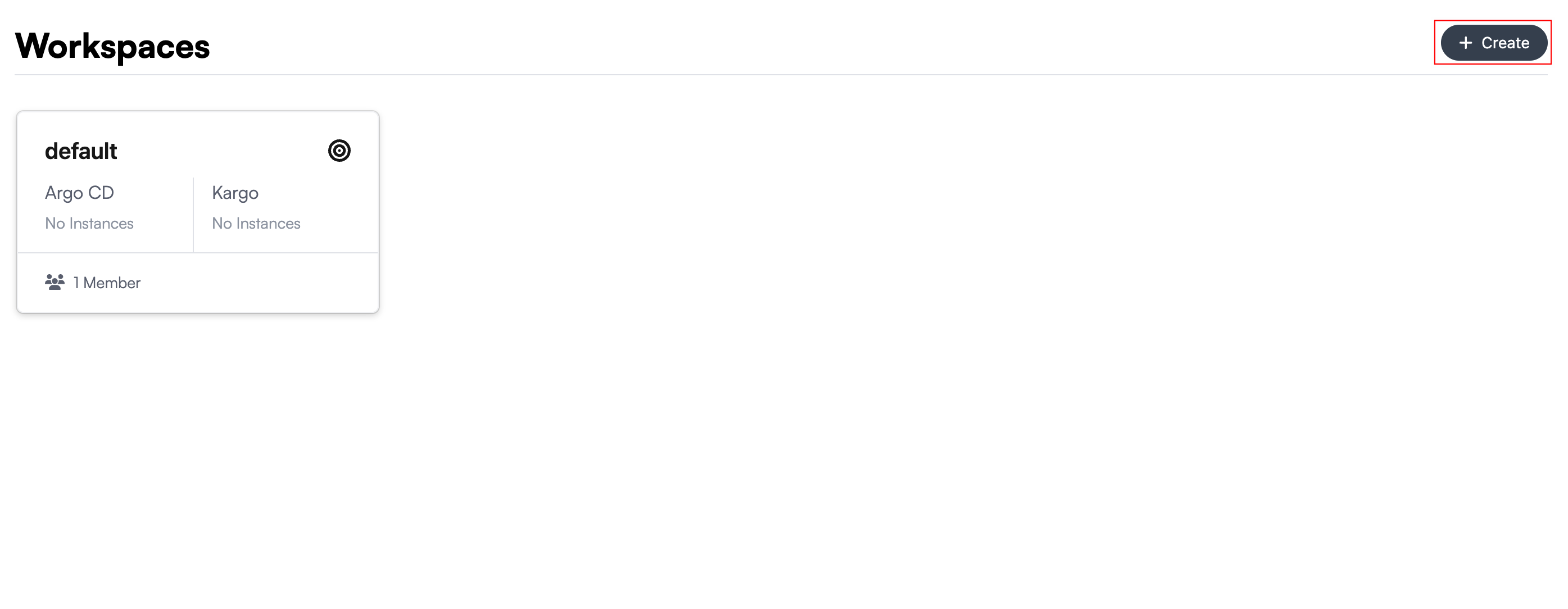
-
Enter a Name and a Description for the Workspace, then click Create.
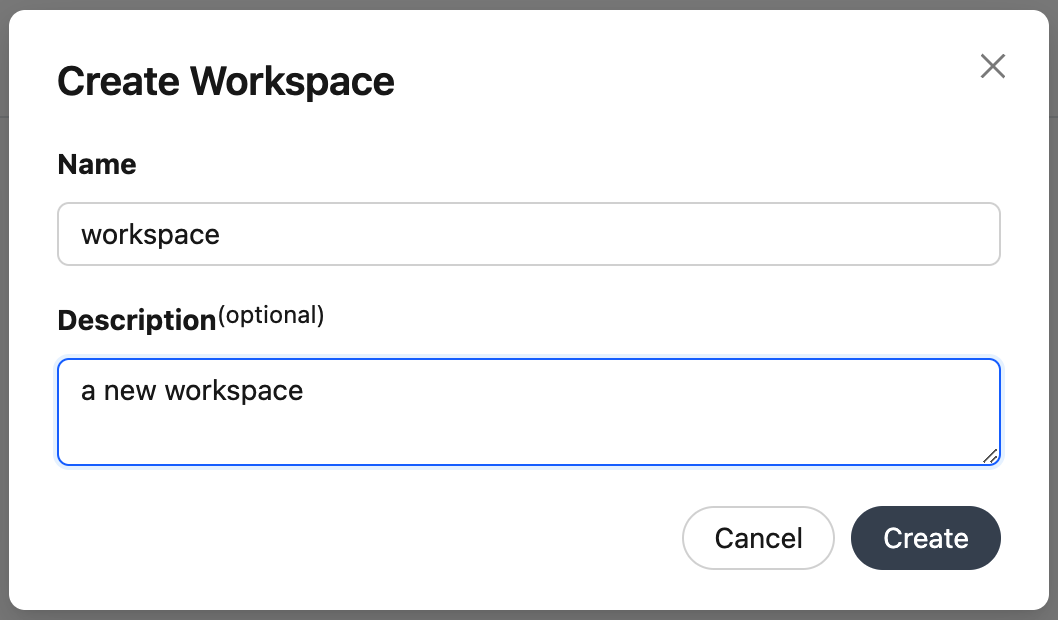
To update the Workspace name or description:
-
Click the Workspace on the Workspaces page.

-
Click the Settings tab and click the General menu.
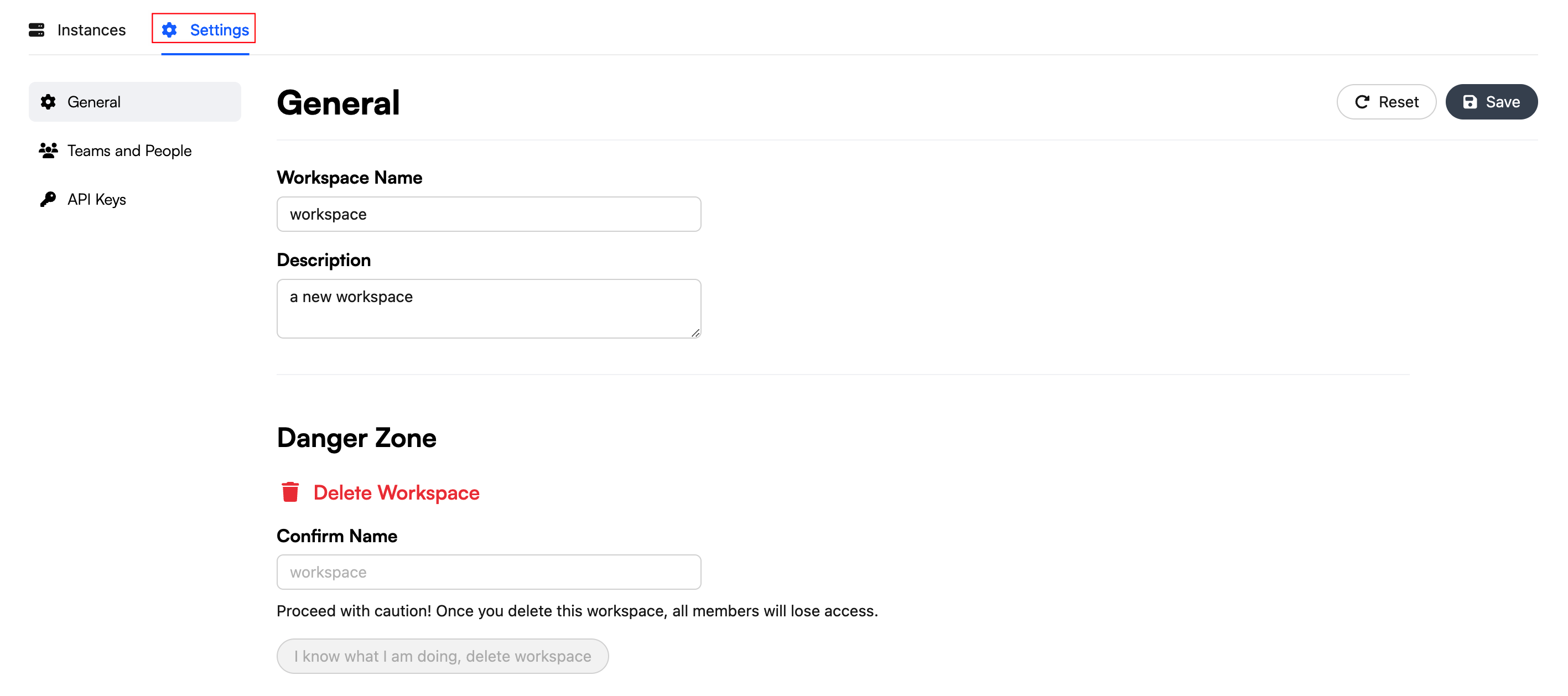
-
Enter the new name or description and click Save.
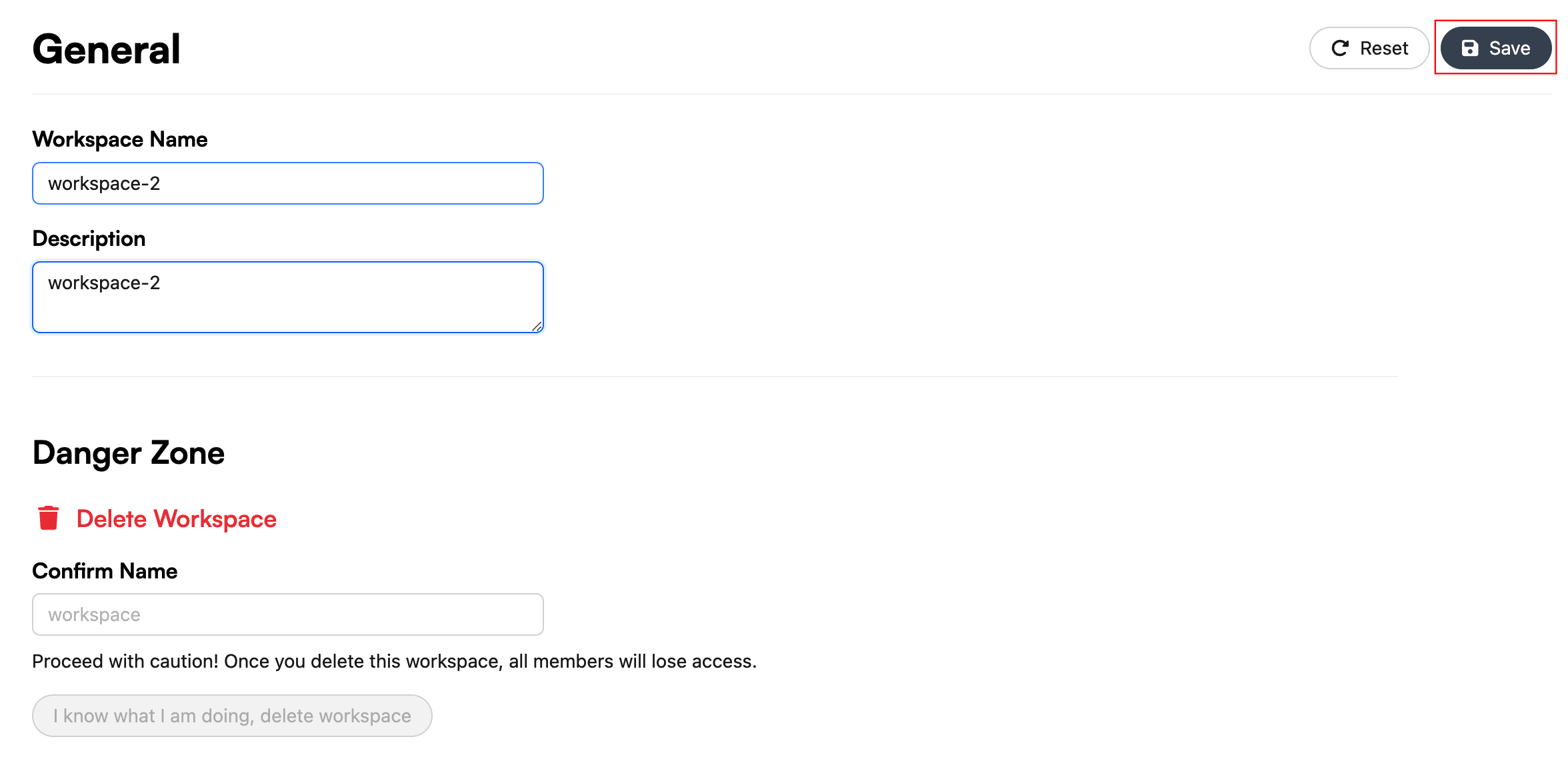
To delete a Workspace:
-
Enter the Workspace name under the Danger Zone section.
-
Click the I know what I am doing, delete workspace button to confirm the deletion.
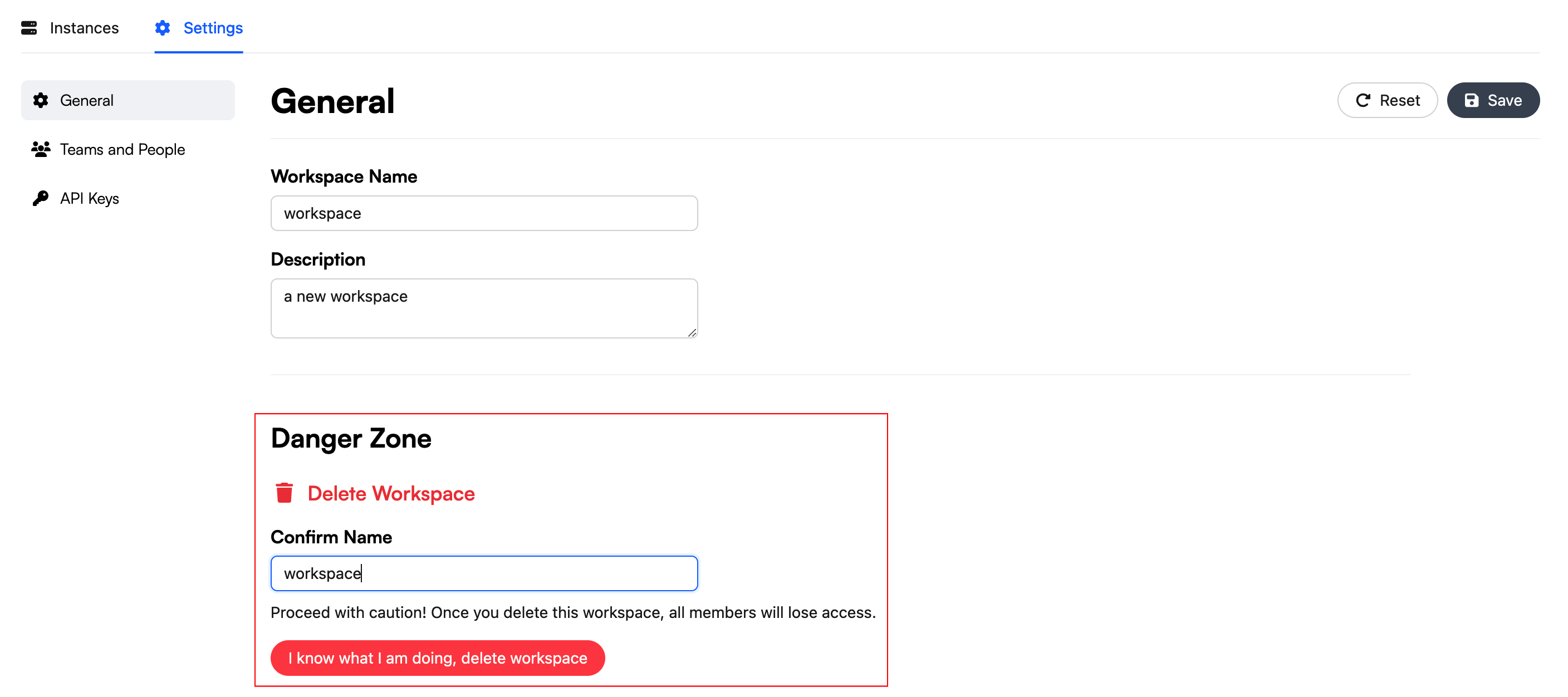
Managing Users and Teams in Workspaces
Workspace admin can add or remove users and teams from the Workspace.
To add a user or a team to a Workspace:
-
Click the Settings tab and click the Teams and People menu.
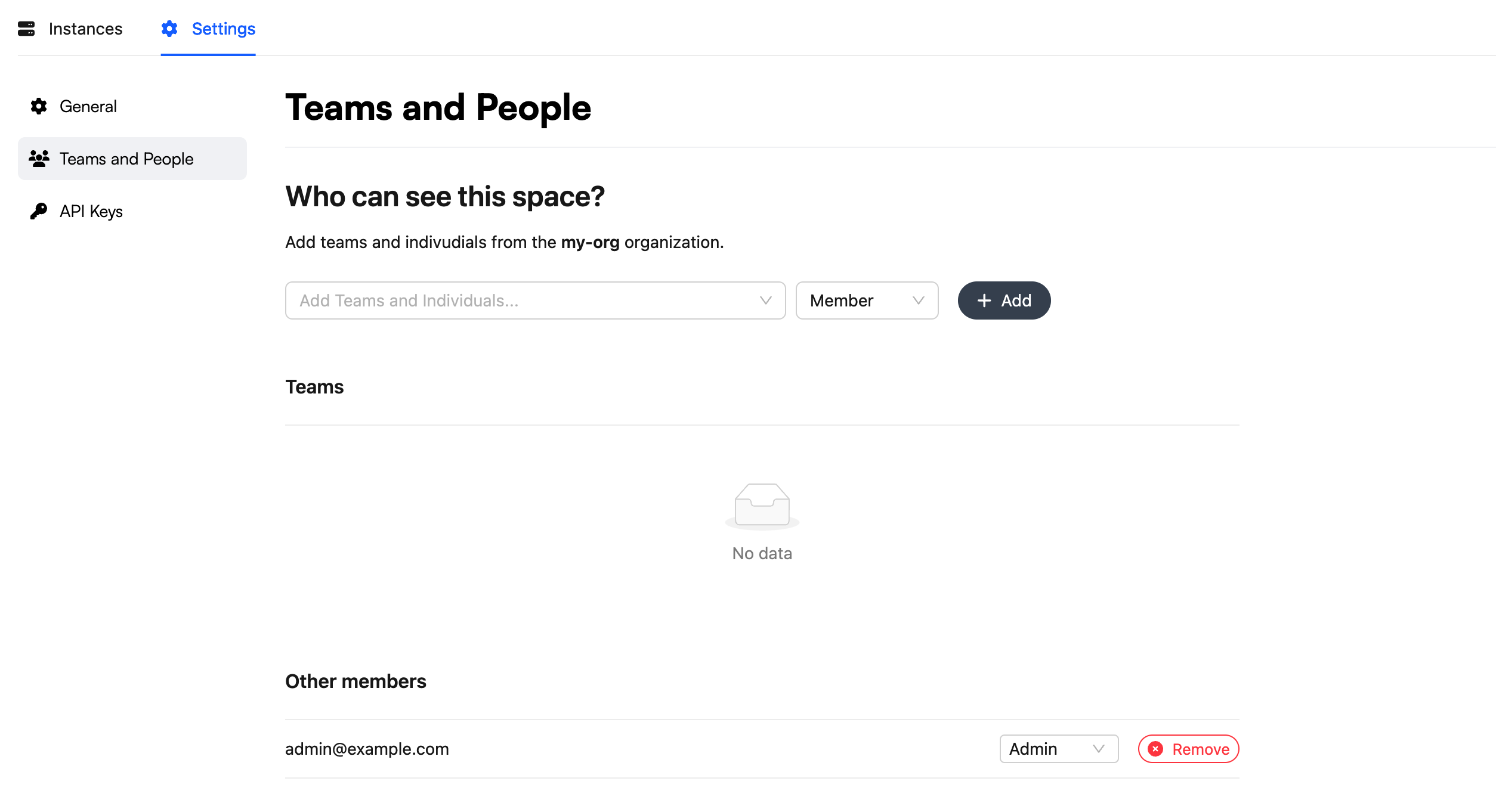
-
User the search bar to find the Organization user or Teams you want to add to the Workspace.
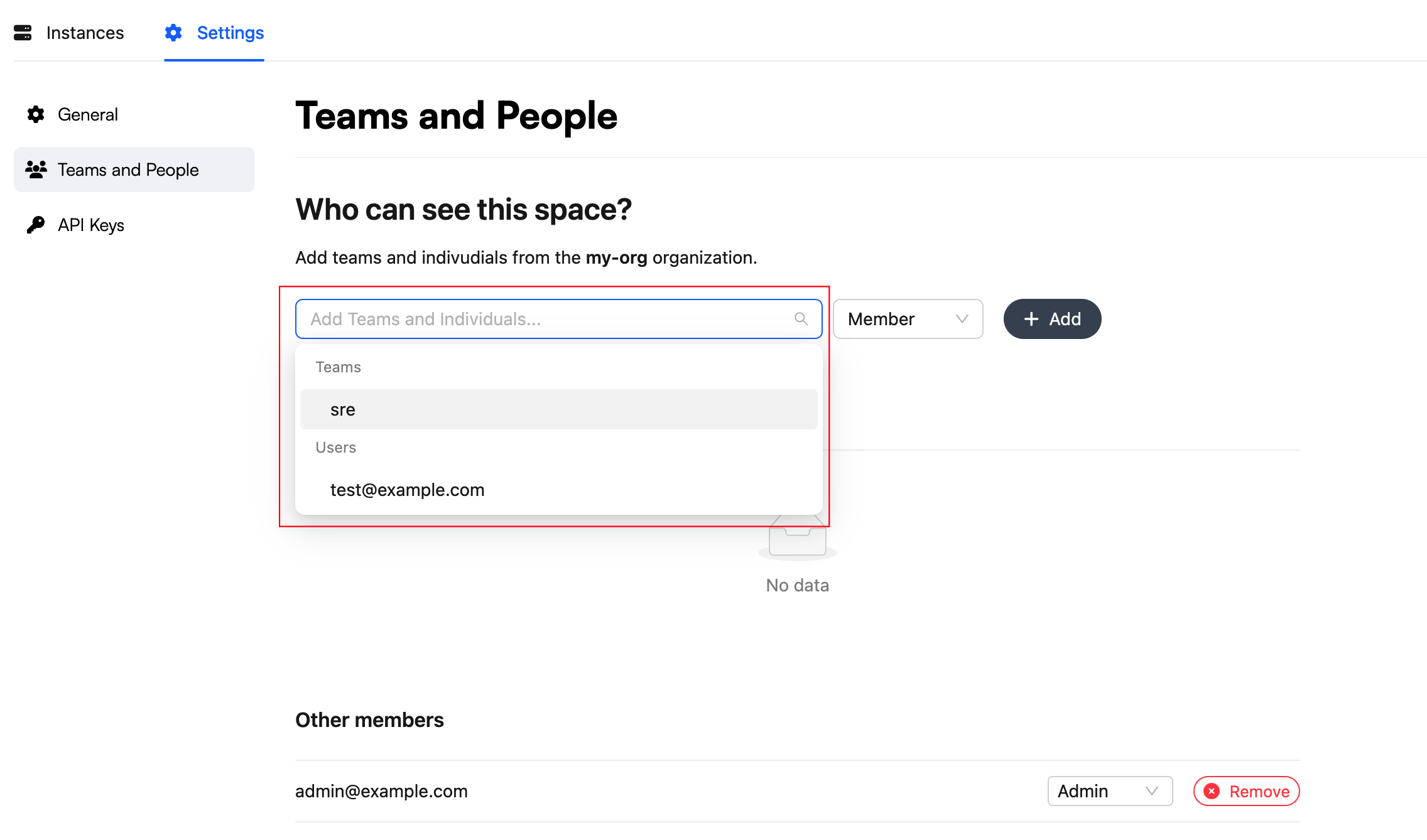
-
Select the workspace role in the drop-down and click Add to add them to the Workspace.
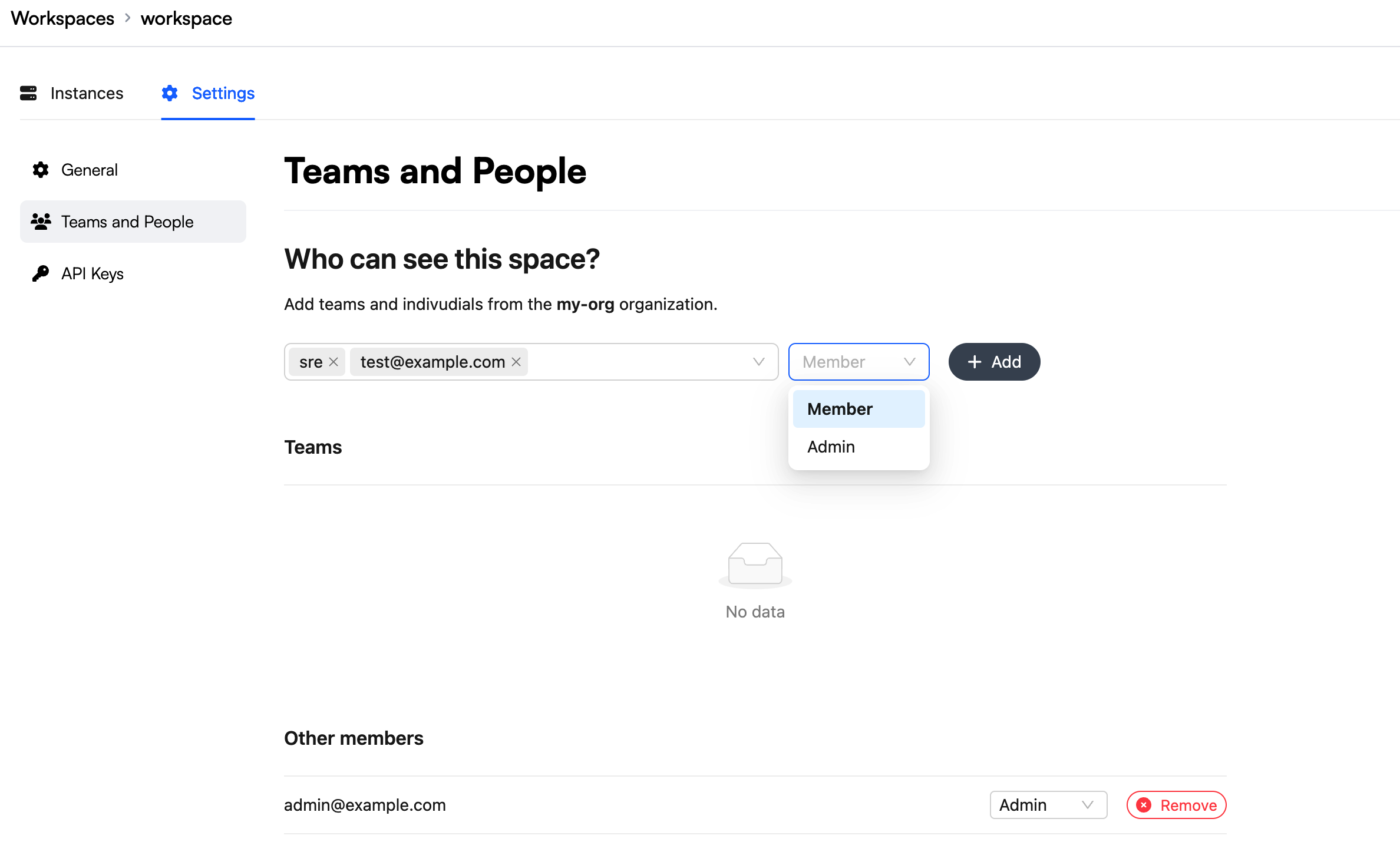
To change the role of a user or a Team in a Workspace:
-
Click the role drop-down and select the new role for a user or a Team.
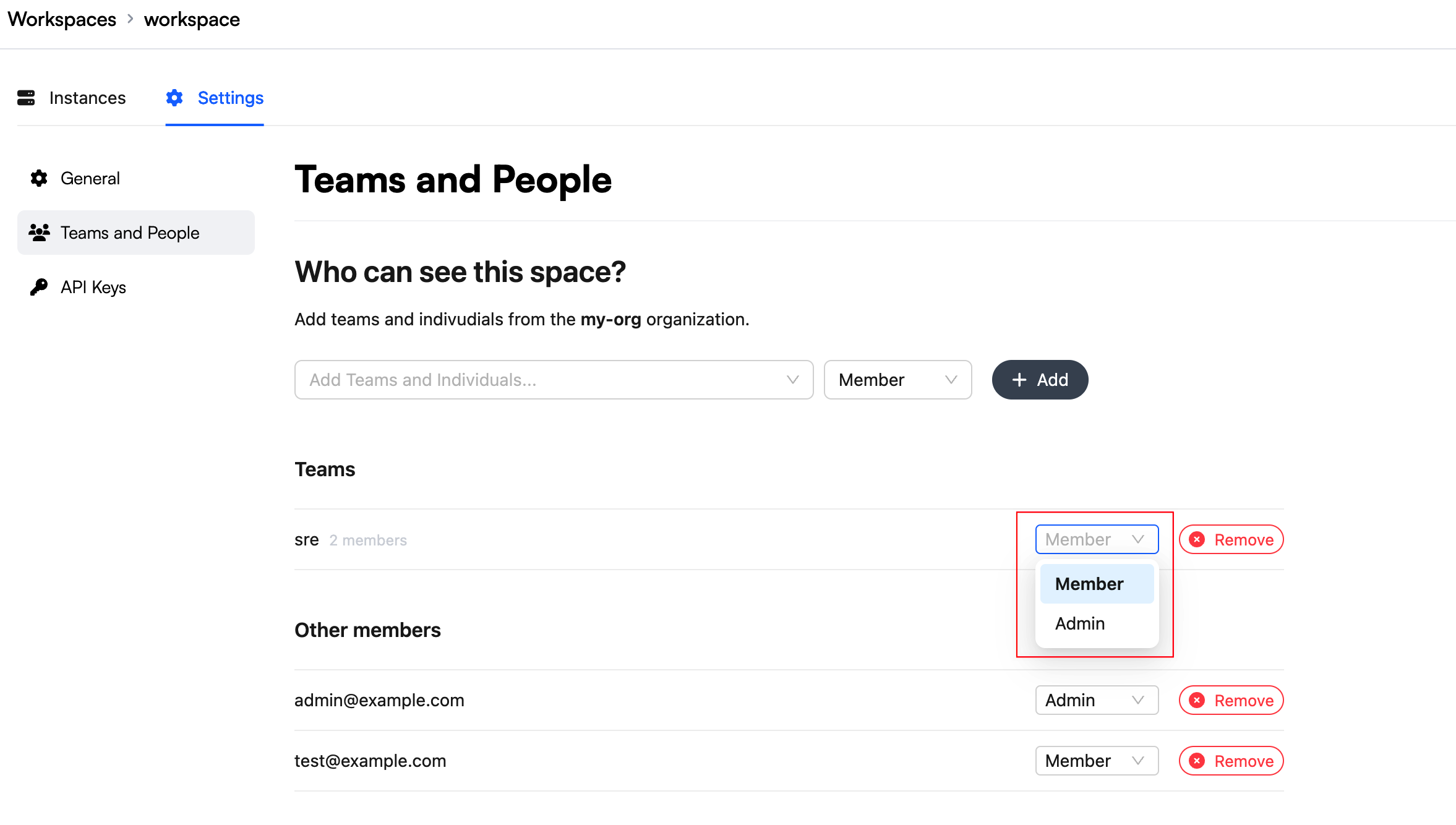
To remove a user or a Team from a Workspace:
-
Click the Remove button on the right side of the user or Team, and click the Confirm button on the pop-up to confirm the removal.
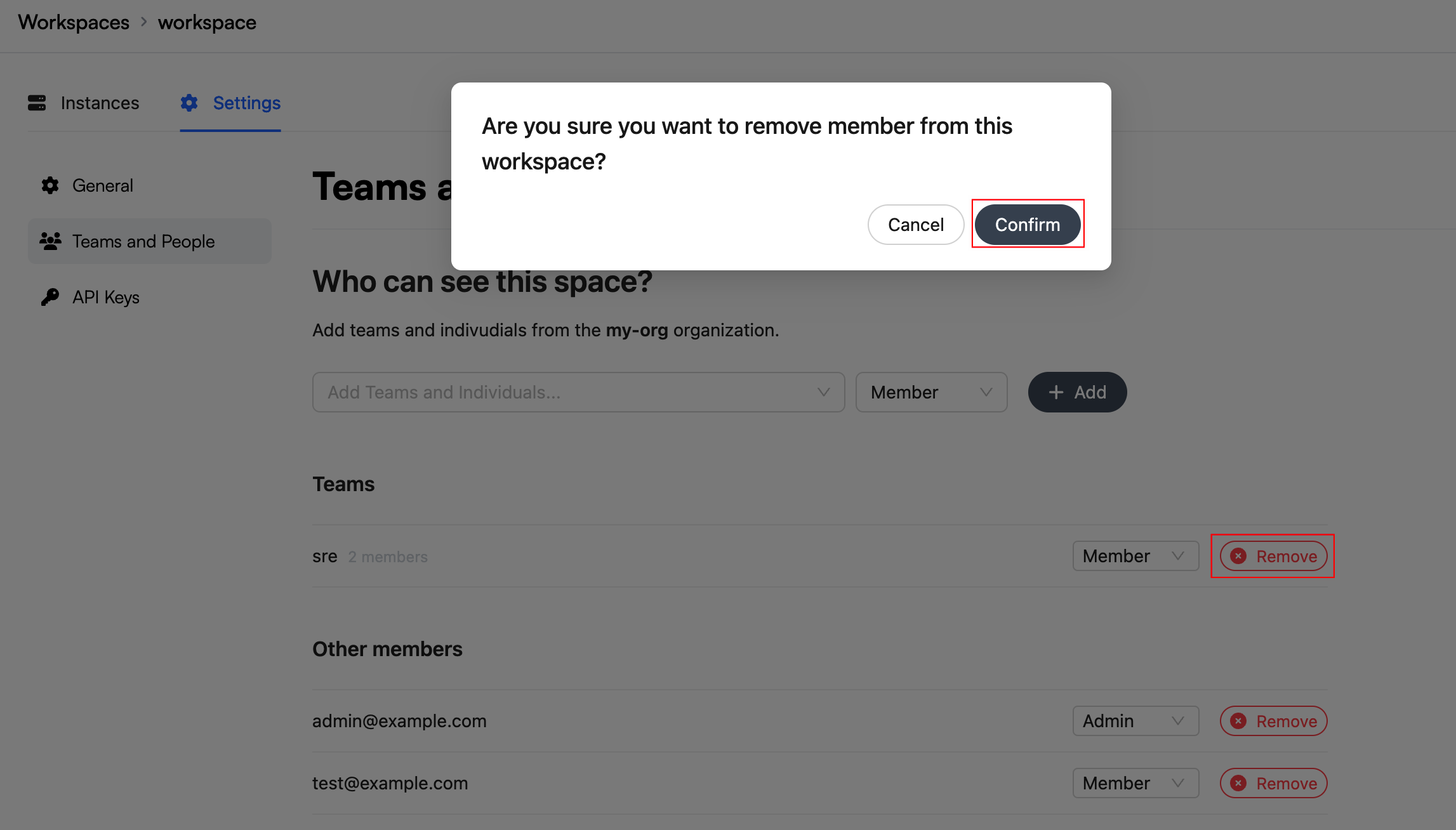
Creating an API Key
-
Switch to the API Keys tabs
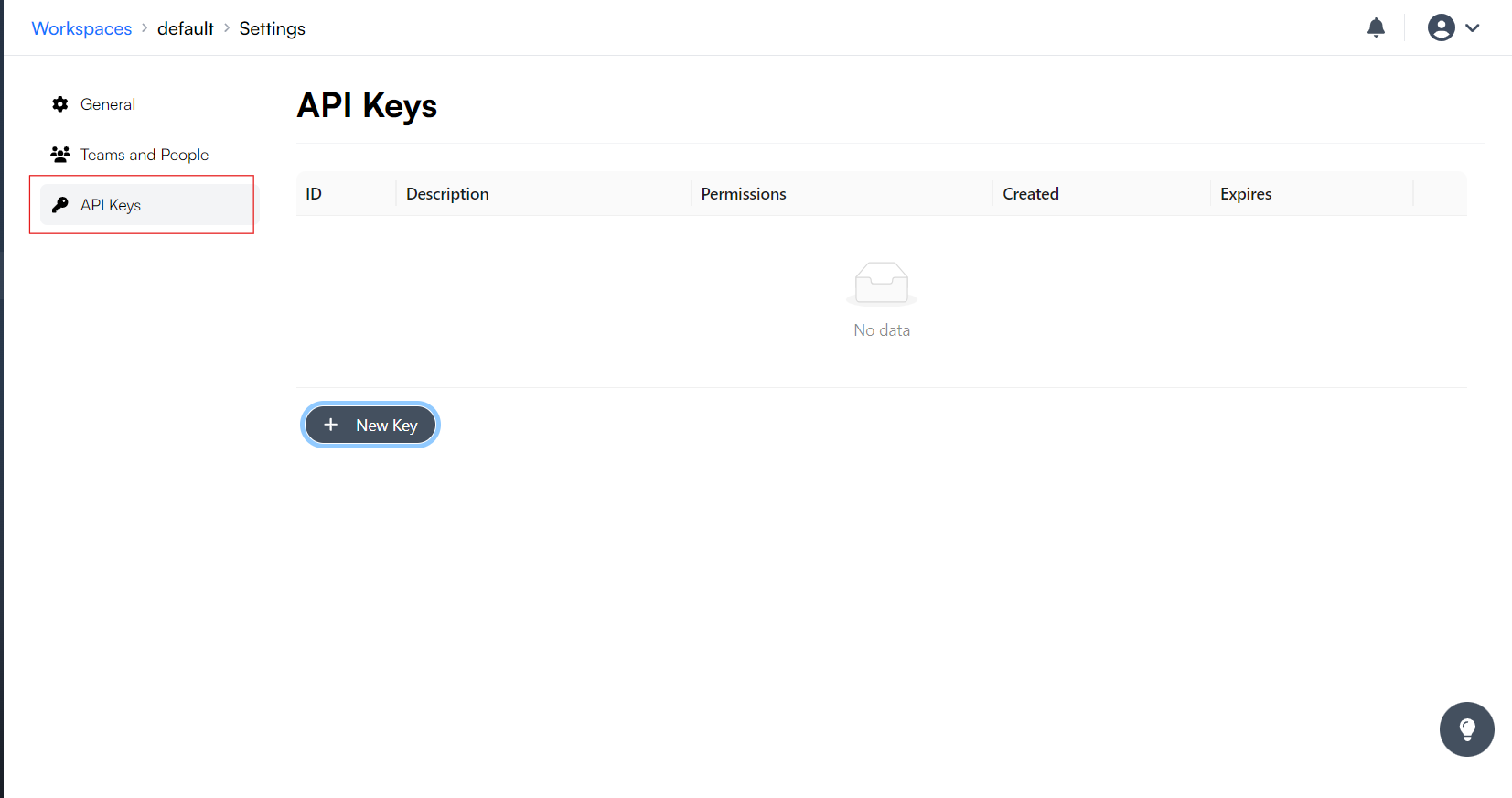
-
Click + New Key button on the lower right side of the page
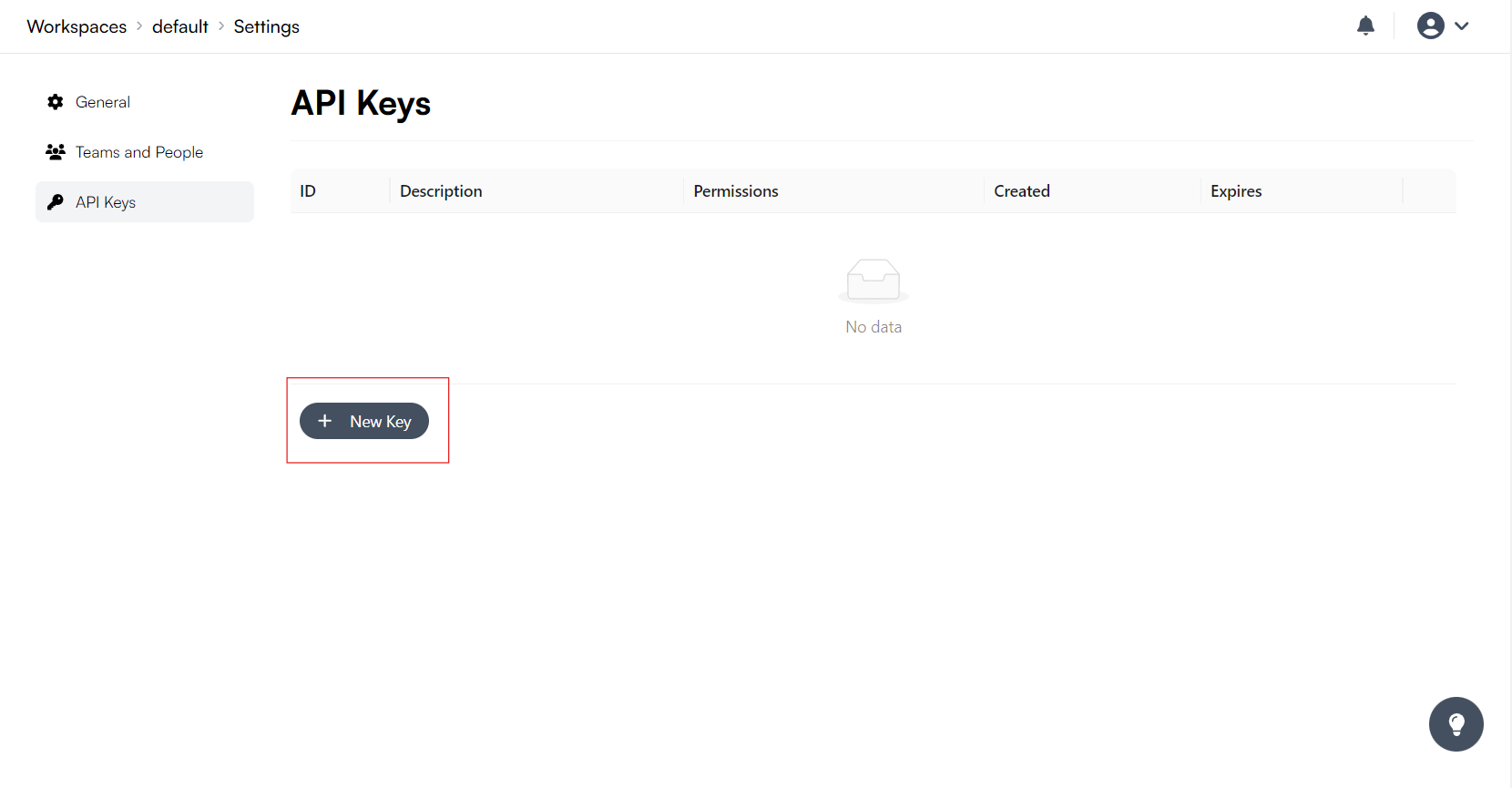
-
Enter a Description for the key.
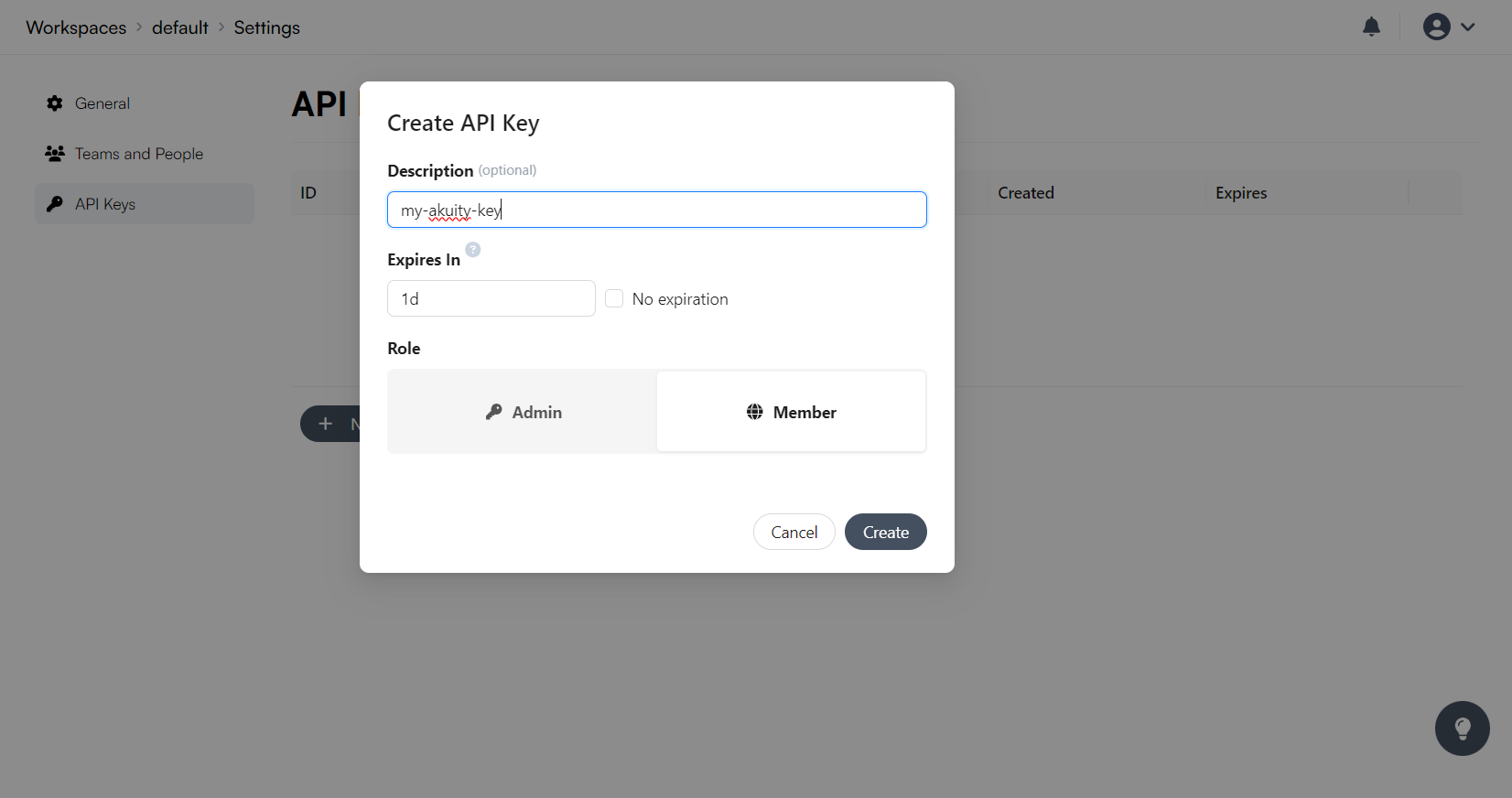
-
In the Expires In field, set an expiry for the key or select No expiration. Valid time units are "s", "m", "h", "d", "w" or put 0 for no expiry.
-
Assign a Role (Admin, Member) that you want to assign to the key.
-
Click the Create button.
-
Copy the values for
AKUITY_API_KEY_IDandAKUITY_API_KEY_SECRET
Custom Roles
Custom roles can be created to provide more granular access to resources within a Workspace. Only the owner of the Organization or the Admin of the Workspace can create custom roles. It is read-only for Workspace Member role.
To create a custom role for a particular workspace:
-
Click the Settings tab and click the Custom Roles menu.
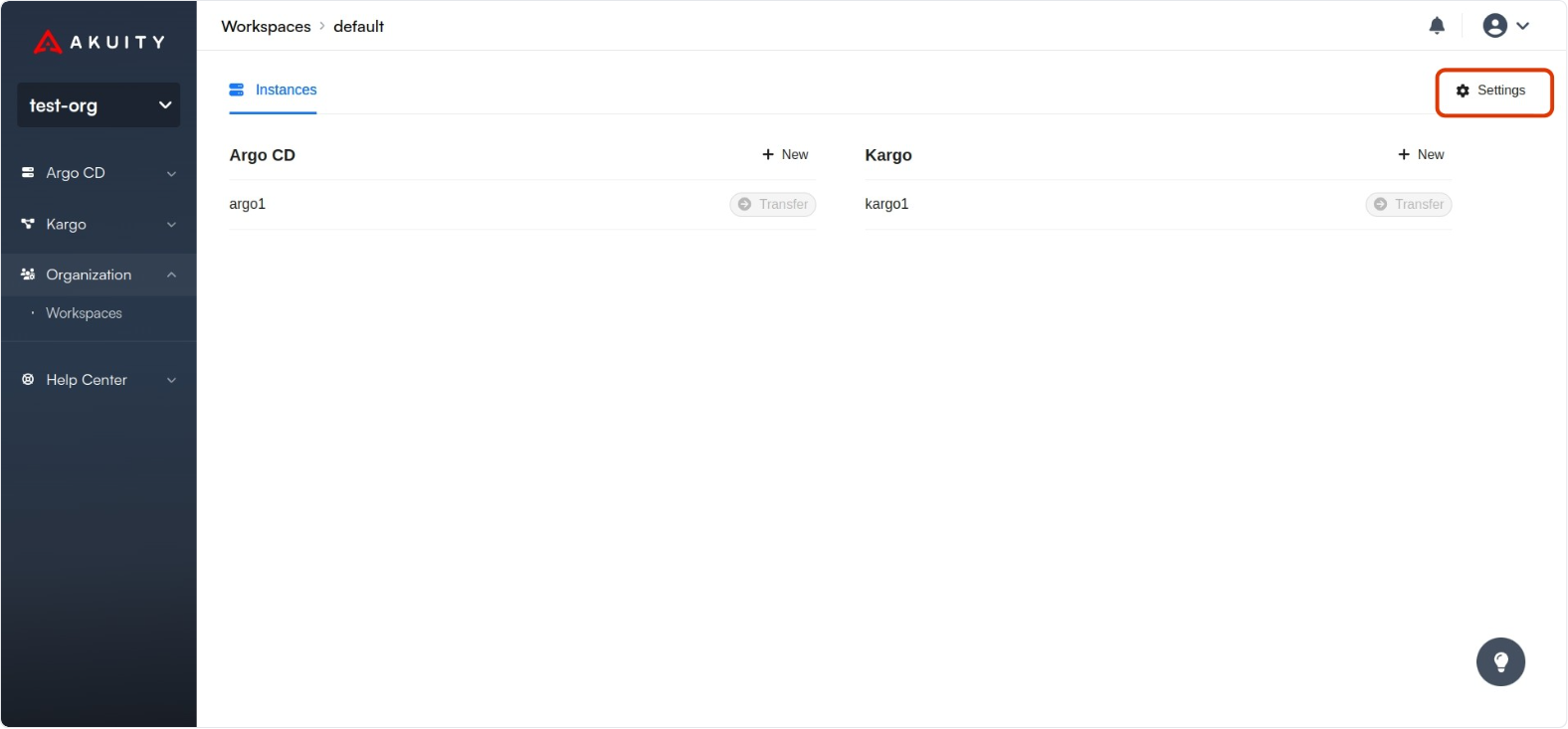
-
Click the + Create New Role button.
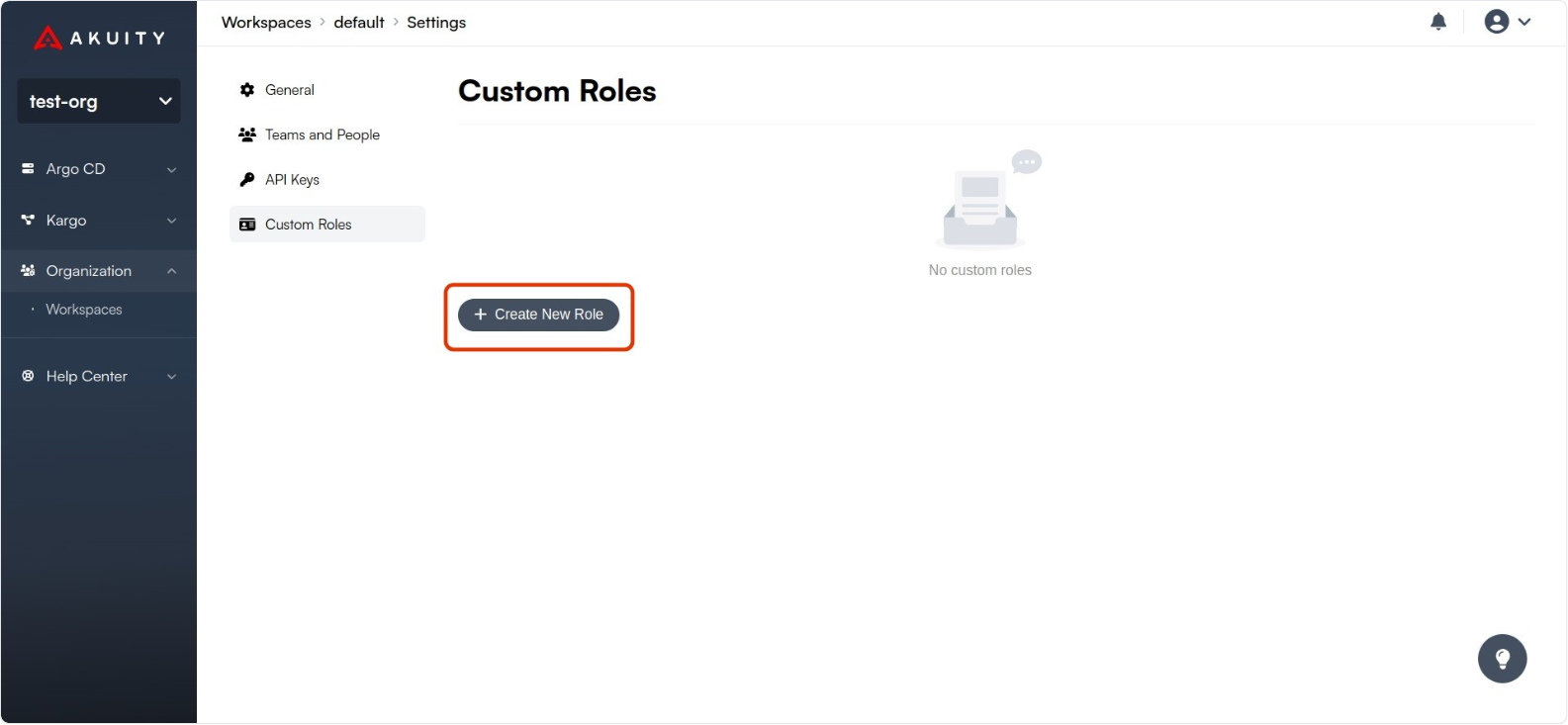
-
Provide the name, description, and permissions of role. Then create the role.
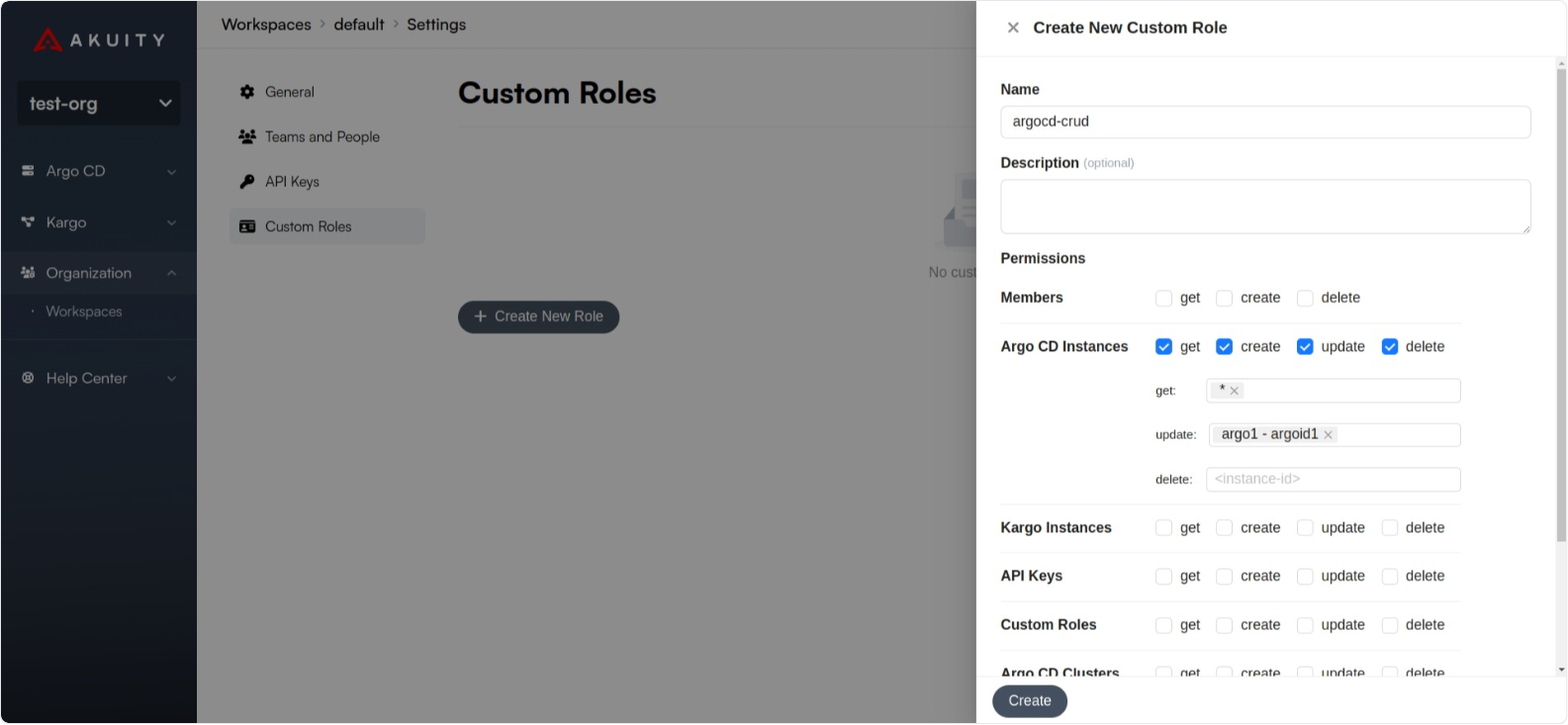
-
You can then use that role when creating an API key for the Workspace.
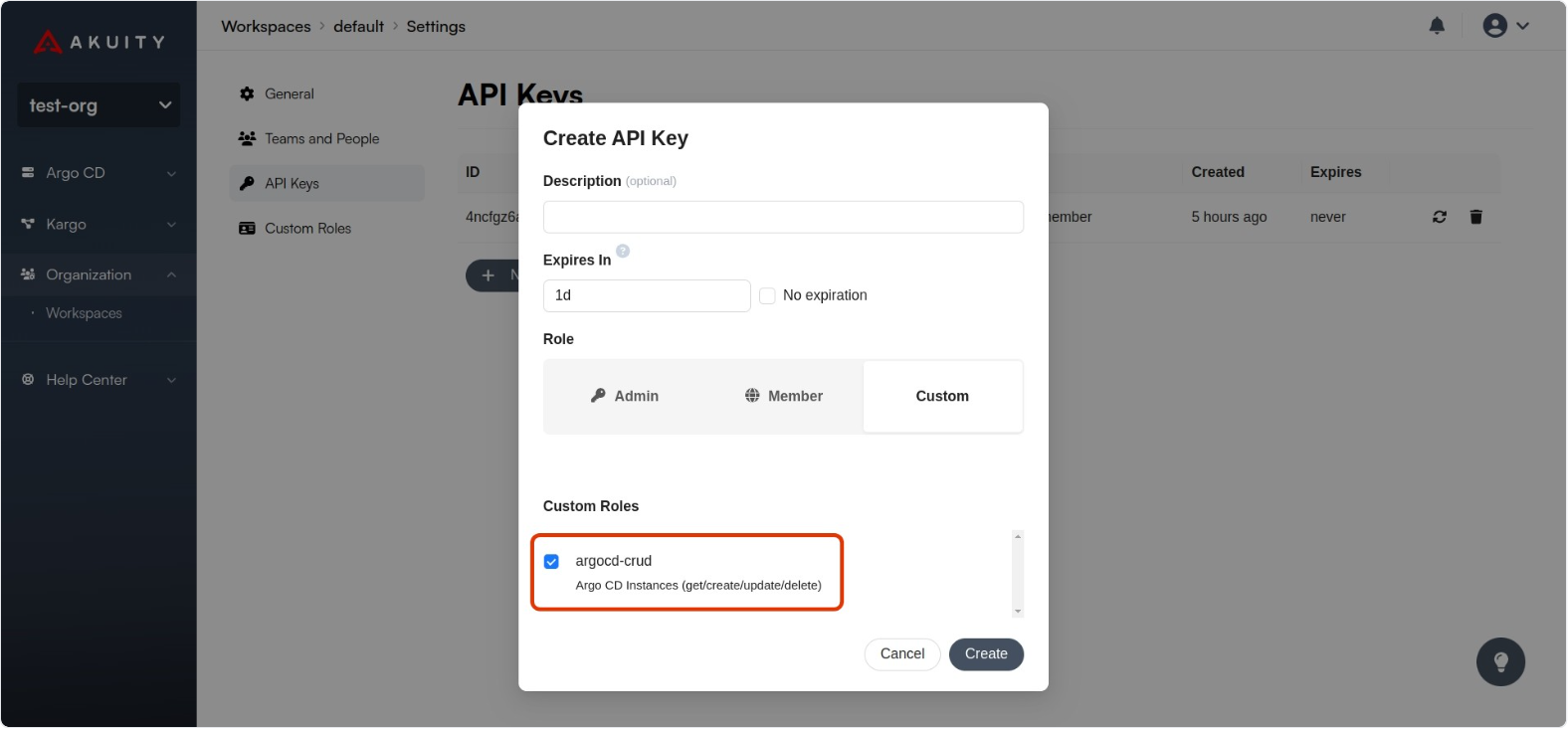
Available Permissions
Here is a table of current permissions which can be used in a custom role
| Resource | Get | Create | Update | Delete |
|---|---|---|---|---|
| Members | ✅ | ✅ | ❌ | ✅ |
| ArgoCD Instances | ✅ | ✅ | ✅ | ✅ |
| ArgoCD Clusters | ✅ | ✅ | ✅ | ✅ |
| Kargo Instances | ✅ | ✅ | ✅ | ✅ |
| Kargo Agents | ✅ | ✅ | ✅ | ✅ |
| API Keys | ✅ | ✅ | ✅ | ✅ |
| Custom Roles | ✅ | ✅ | ✅ | ✅ |
| Member Role | ❌ | ❌ | ✅ | ❌ |